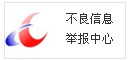win7系统自带的系统还原功能十分强大,相比GHOST来说,菜鸟使用win7的系统还原来备份系统应该容易接受一些。本文就来说说win7系统还原和映像修复的使用。
系统还原
简单地讲,当我们安装应用软件、硬件驱动或进行系统设置时,Windows会首先将当前系统的状态记录下来,形成一个备份。今后,如果系统工作不正常了,可将整个系统恢复到备份时的状态。这一功能貌似不错,但在Windows XP及以前的系统中,真正使用过这一功能的人却并不多,究其原因:还原需要在系统启动后进行——可是,当系统已不能启动时也是最需要还原时,它却因系统无法启动而成为空谈。为此,很多电脑爱好者在装完系统后的第一件事就是关闭这一功能,久而久之,很多朋友用户根本不知还有这一功能存在。
Windows 7仍然保留了这一功能,但相信大家会舍不得关闭它,因为它可通过修复光盘来还原系统——彻底解决了先启动后还原的诟病。
1 还原点的创建
默认地,Windows 7会适时自动创建还原点,例如,安装硬件驱动程序时、安装部分软件时、对系统进行重要的设置时。也可手动创建,一般地,如果你认为某些操作可能会影响系统的稳定性、安全性,比如安装试用软件、更新非官方驱动程序时需要手动创建一个还原点。具体方法如下:
(1)在“开始”菜单右击“计算机”,选择“属性”命令。接着,从打开的窗口中点击“系统保护”。在此,我们可观察到安装Windows 7的分区的“保护”状态为“打开”,即不管是手动还是自动创建还原点时,该分区都在保护之列。一般地,只要这一分区处于保护状态就够了。
(2)点击“创建”按钮,在打开的对话框中按提示输入还原点的名称,再点击“创建”按钮即可手动创建一个还原点。
注意:还原点的名称最好不要为方便而随意输入,应有一定的助记意义,比如:“XX时间安装了XX”、“XX时间配置了XX”等。这样才能有的放矢地选择还原点来恢复系统。
2 还原的设置
系统还原是一个很重要而方便的功能,最大的优势在于不会破坏用户的文件,比如我的文档、我的图片、我的音乐等。为让其工作得更好,可进行一些简单的设置。
默认地,系统还原功能只监视安装Windows 7的分区,如果还想监视其他分区,请选择,点击“配置”按钮,并在打开的对话框中选择“还原系统设置及以前版本的文件”。在此,还可控制还原功能所占用的硬盘空间——拖动对应滑块即可,一般地,可选择10℅左右。
要关闭系统还原,只要在此选择“关闭系统保护”即可。
3)用还原点修复系统
如果你明显感觉到系统工作不正常是因为某次操作而引起的,或某一时刻之后系统受到了恶意软件的攻击,利用还原来修复那无疑是相当不错的选择。用还原点修复电脑可在Windows 7窗口下进行,也可通过修复光盘来完成。
4)在Windows 7窗口下进行
在对话框中点击“系统还原”。接着,选择一个已存在的还原点,并点击“下一步”按钮即可。
在这一步中一定要注意还原点的选取,因为,自还原点以后安装的程序将无法运行,我们手动对系统进行过的一些设置将不再生效。为解决这一问题,请注意用还原点的名称来区分,或者点击“扫描受影响的程序”进行查看,力争在恢复系统与尽量保证安装的程序和设置有效之间求出平衡点。
5)用修复光盘来还原
用修复光盘(包括安装光盘、安全模式等,下同)启动电脑后直至界面出现,点击“系统还原”即可,以后的操作与在Windows 7窗口下完全相同。
系统映像修复
映像修复是Windows 7的新功能之一,它的工作原理与大家熟知的Ghost类似。创建时,将整个分区备份为映像文件,修复时,再将映像文件释放到指定的硬盘分区中。
创建映像在Windows 7的窗口下进行,而用映像来恢复系统只能通过修复光盘来实现。这一设计理念既照顾了操作的简易性又考虑了适用性。创建映像一般在系统工作正常时进行,没必要用修复光盘来实现,而在系统窗口下操作简单、方便易行。一般地,映像修复主要用于彻底地修复受损的系统,相当于重新安装,但创建映像前安装过的软件、对系统进行过的设置却能完整地保留下来。当系统已不能启动时,也是最需要之时,修复光盘的挺身而出有效地解决了其他恢复措施(比如文件恢复)因系统无法启动而不能实施的弊端。
1创建映像
创建映像在Windows 7的窗口下进行。
(1)在“开始”菜单中点击“所有程序→维护→备份或还原→创建系统映像”,以运行备份向导。
(2)选择将备份保存于何处。可选择在本地硬盘或移动硬盘上一个分区、DVD光盘或局域网的共享位置。
提示:为保证恢复的方便性,建议将备份存放于本地硬盘之上。备份不可能存放于安装Windows 7的分区,只能选择其他分区。
(3)选择要备份哪些分区。默认地,安装Windows 7的分区将处于选中状态且无法修改。一般地,选择这两个分区就足够了。
4)确认。在下一步中,它会将已选择的要备份的分区、备份的存放位置等以列表的形式展现出来,如果无误,点击“开始备份”,否则,请点击左上角的后退按钮重新设置。完成后,生成的是一个扩展名为VHD的文件。
提示:由于安装Windows 7的分区文件占用量比较大,多为10GB或之上,备份花费的时间也比较长。
(5)隐藏分区。本例中,映像文件的存放位置是本地硬盘的一个分区,为保证映像文件的安全,可隐藏这一分区。在“开始”菜单中右击“计算机”,选择“管理”命令,在打开的窗口中的左侧窗口展开“存储→磁盘管理”。接着在右侧窗口中右击存放备份的分区,选择“更改驱动器号和路径”命令,在打开的对话框中点击“删除”按钮即可。
注意:这一操作不会删除分区,仅是将分区的盘符(比如:E盘、F盘)删除,让它无法在“计算机”窗口下显示出来。今后,用映像来恢复电脑时,可将分区盘符显示出来:右击已删除盘符的分区,选择“更改驱动器号和路径命令”,然后在打开的对话框中点击“添加”按钮,再选择一个即可。
2 用映像修复电脑
用映像修复电脑只能通过修复光盘来实现。
(1)用修复光盘启动电脑,直到界面出现,选择“映像修复”。
(2)选择映像的存放位置。首先,它会为我们推荐一个最近的备份。大家与用还原点修复不同的是,映像一般只创建一次就行了,为此,直接选择它的推荐映像即可。
提示:如果映像文件存放于移动硬盘或局域网共享位置,可在恢复界面上点击“高级”再进行选择。指定局域网共享位置时,路径的格式为:共享的计算机名共享的文件夹名。
3)从映像文件中提取文件
在实际使用中,可能会遇到这样的情况:创建映像后,由于误操作致使用户文件丢失了,能不能不恢复而直接从映像中提取丢失的文件呢?
按微软关于Windows 7映像文件的相关说明称,无法将映像文件用于部分还原,但经笔者试用表明,映像中的部分文件却是可以提取出来的,这主要得益于Windows 7提供了对VHD文件的原生态支持
实测表明,创建映像时生成的映像文件扩展名为VHD,只要通过磁盘管理器将其加载为虚拟硬盘就行了。
(1)权限解除。在笔者的电脑上,映像文件存放位置为N:WindowsImageBackupbijiben-PCB
ackup 2009-10-14 185007,其中的bijiben-P
C为笔者的计算机机名,2009-10-14 185007表示创建备份时的日期及编号。进入这些文件夹时会得到与权限相关的提示信息,请点击“解除”,解除后就能正常访问了。
(2)打开磁盘管理。在“开始”菜单中右击“计算机”,选择“管理”命令,在打开的窗口中的左侧窗口展开“存储→磁盘管理”。
(3)加载VHD文件。点击“操作→附加VHD”菜单命令,从打开的对话框中点击“浏览”按钮以找到要加载的VHD文件。此时,系统会将该映像文件加载为一个虚拟的磁盘分区并自动分配盘符。
以后,在资源管理器下双击虚拟分区即可观察到其中的文件,与备份前的分区文件夹结构及文件完全相同。
其他相关(可能用到的技巧)
系统启动修复
如果系统无法启动,又找不出其他原因,请尝试“启动修复”,选择该选项后,修复光盘会自动对与启动相关的文件进行扫描,检查它的完整性、可靠性,然后用正常的文件进行替换,一般能解决问题。在修复过程中,因替换文件需要,可能会提示插入Windows 7的安装光盘。
这种修复方式的最大好处在于不会破坏用户的任何文件,不会影响已安装过的程序。修复无法启动的系统时首先应选择的就是它,如果不行,再试用还原和映像修复。
命令提示符
命令提示符是深谙此道的高手的专利。在此,笔者将以实例的形式展示这一问题,让你也跻身高手之列。
1)骗出来的窗口界面
实例要求:安装的Windows 7已无法启动,尝试各种修复措施都无效,只好重装系统,可如何备份出其中的用户文件呢?在这一实例中,我们将“无中生有”地营造出窗口环境。
(1)用修复光盘启动电脑,在界面中选择“命令提示符”。
(2)在命令提示符窗口输入以下命令:notepad(该命令用于打开记事本程序)。
(3)记事本程序打开后,只要点击“文件→另存为”菜单命令,窗口化的资源管理器即可打开。要注意的是,此时能查看到的文件只有文本文件,要查看所有文件,请在“保存类型”后选择“所有文件”。能查看到其中的文件,当然就能拷贝到硬盘的分区之中。